
#CHROME IMPORT PASSWORDS PASSWORD#
Step 4: Delete your passwords from ChromeĬhrome will continue to fill saved passwords even after you turn off the built-in password manager. To prevent Chrome from interfering with 1Password, make sure you have the 1Password browser extension installed, then turn off the built-in password manager in Chrome. Step 3: Turn off the built-in password manager in Chrome
#CHROME IMPORT PASSWORDS SOFTWARE#
Open 1Password on your computer or mobile device and click theĪfter you’ve imported your information into 1Password, delete the unencrypted CSV file, then turn on any backup software you turned off earlier.
/article-new/2018/04/1-export-passwords-chrome-800x500.jpg)
If you have any credit cards, addresses, or other information saved in Chrome, copy them manually into 1Password. If you want to change anything about the import, like importing the data into a different vault, click Undo Import and start again. Click Import, then click Show Imported Items.Browse to your desktop and select the CSV file you created earlier. Click inside the dotted rectangle to open a file browser.If you’re importing personal data, choose the Personal or Private vault. Choose the vault you want to import your data into.Click your name in the top right and choose Import.In Chrome or another browser, sign in to your account on.Save the Chrome Passwords.csv file to your desktop.Click “Export passwords” and enter the password you use to log in to your computer.To export your data from Chrome, follow these steps on your computer:Īt the top right of the list of saved passwords and select “Export passwords”. Great job, you did it! Now you can leap forward to your new account without losing all of your important Saved Passwords in Chrome.Before you export your data from Chrome, temporarily turn off any backup software you may be using, so the unencrypted export file isn’t backed up. Go into your Trash and permanently delete it. You’ll absolutely want to permanently and securely delete that file so that nobody could ever find it. Your Saved Passwords export file contains your private, personal information. Ok, you’re almost done! There’s one more big thing to do to protect your security and privacy. Look to the right of the section titled “Saved Passwords” and click the the vertical ellipse ( ⋮ ) to expose the option to Importįind and choose the Saved Passwords file you exported earlierĬlick button to Open that file and almost immediately you’ll see your Saved Passwords appear in your new account Okay, now import your Saved Passwords to your new accountĪfter your Google Chrome browser relaunches, use the same person or profile you used to turn on the hidden import feature and navigate to (copy/paste this in a new tab): Now that you’ve "Enabled" this hidden feature, you’ll need to again relaunch Google Chrome so that it will work. Now switch to the person or profile of the new account where you want to import your Saved Passwords to Turn on the hidden Google Chrome feature to IMPORT your Saved Passwords to your new account Ok! You’ve got your Saved Passwords exported… Now it’s time to import them to your new account. Now, name your export file something meaningful so that you’ll remember it, and then save the file to your computer in a place where you can easily find it later (like your Desktop) If it does, type in your password to give Chrome permission: Your operating system might ask for permission for Chrome to export. Look to the right of the section titled “Saved Passwords” and click the the vertical ellipse ( ⋮ ) to expose the option to "Export passwords…" Export your Saved Passwords to your computerĪfter your Google Chrome browser relaunches, use the same person or profile you used to turn on the hidden export feature and navigate to (copy/paste this in a new tab): Either click theīutton OR quit Google Chrome on your computer and relaunch it.
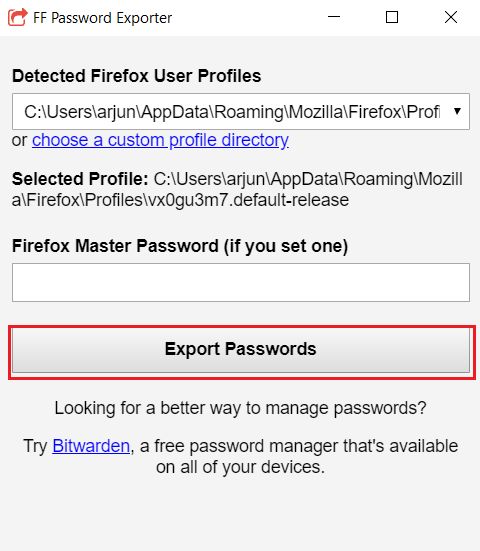
Now that you’ve "Enabled" this hidden feature, you’ll need to relaunch Google Chrome so that it will work. On the screen you’ll see that you’ve navigated to the experimental "flags" area of Google Chrome.Ĭlick on the drop down box in the Password Export row and select This address into Chrome’s address bar and hit enter: On your computer, open your Google Chrome browserĪt the top right of Chrome click the button with your name and select the person or profile of the account you want to export your Saved Passwords from

Turn on the hidden Google Chrome feature to EXPORT your Saved Passwords from your old account You’ll use these instructions to turn on hidden features in Google Chrome so that you can export your Saved Passwords from your old account and then import those Saved Passwords to your new account. Follow this step-by-step method to quickly migrate your Saved Passwords from one Google account to another.


 0 kommentar(er)
0 kommentar(er)
